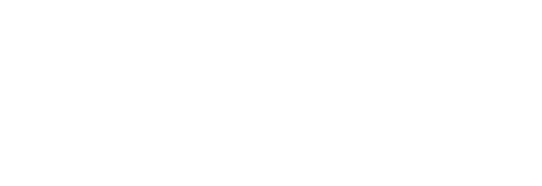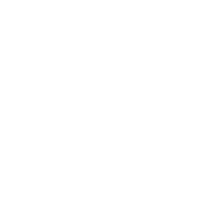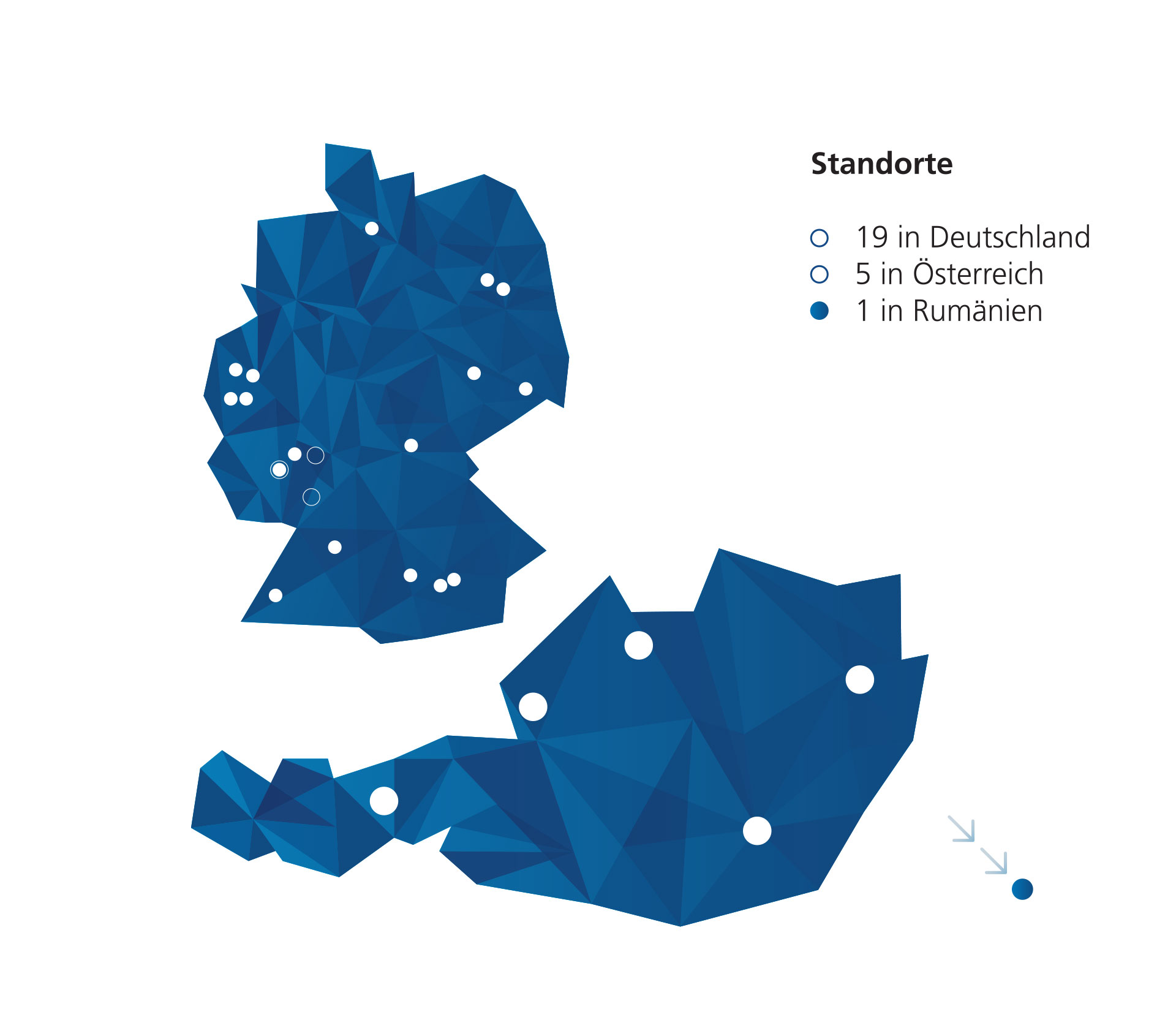Tech-Tutorials: Microsoft 365 Backup zielsicher einrichten

„Aber meine Daten werden doch in der Cloud gespeichert? Wofür ein zusätzliches Backup?“, dieses weitläufige Missverständnis kursiert oft in Anwenderkreisen. Ja, Microsoft erstellt Backups Ihrer Daten – aber nur für Notfallwiederherstellungen. Wir empfehlen ein gesondertes Backup und zeigen, wie Sie dieses direkt über M365 zielsicher konfigurieren können.
Wie viel Datensicherung braucht es? Gerade bei Unternehmen hängt die Antwort auf diese Frage stark mit der Geschäftsfähigkeit zusammen. Denn ausschließlich im Katastrophenfall stellt der Microsoft Support die verloren geglaubten Daten wieder her. Einzelne Dateien oder gar Mailboxen wiederherzustellen – ohne dass ein akuter Notfall besteht –, ist nicht möglich. Hierfür kann zwar die Datei-Versionierung in SharePoint oder OneDrive genutzt werden, aber die stößt schnell an Grenzen. Nach einem potentiellen Ransomware-Angriff zum Beispiel. Dann müssen nämlich oft hunderte Dateien wiederhergestellt werden und die kleinteilige Versionierung ist dafür eher ungeeignet. Für eine echte Business Continuity sind regelmäßige Updates der M365-Umgebung unerlässlich, entweder über Microsoft selbst oder einen Drittanbieter.
Mehr Informationen zu Server und Endpoint-Backup-Lösungen!
Mit der hauseigenen Backup Variante von Microsoft können Wiederherstellungszeiten deutlich verkürzt werden, denn die Backup-Daten verbleiben am gleichen geografischen Standort. Außerdem können innerhalb von wenigen Stunden komplette Websites, die vollständige SharePoint- und OneDrive-Umgebung und ganze Postfach- und E-Mail-Elementebenen für Exchange wiederhergestellt werden. Microsoft 365 Backup verfügt außerdem über Append-Only-Speicherlösungen. Bedeutet: Daten können nur in neuen „content blobs“ hinzugefügt, bestehende also nicht geändert werden. Neben zahlreichen Vorteilen gibt es zweifelsohne Einschränkungen, von denen einige der Vollständigkeit halber erwähnt sein sollen: Frequenz und Zeitraum der Backups werden von Microsoft vorgegeben, es können keine separaten Backup-Richtlinien (beispielsweise für aktive und inaktive SharePoint-Websites) erstellt werden und Teams Chats sind nicht wiederherstellbar. Vor- und Nachteile sollten Sie im Individualfall für sich abwägen. Backup-Lösungen von einigen Drittanbietern mit Microsoft 365 als Partnerlösung kombinierbar.
Schritt-für-Schritt-Anleitung
Microsoft 365 Backup ist Teil von Microsoft Syntex und derzeit in der “Public Preview” verfügbar. Zunächst sollten Sie sicherstellen, dass Sie ein aktives Azure-Abonnement haben. Mit der konfigurierten Abrechnung kann M365 Backup dann eingerichtet werden. Der letzte Schritt beinhaltet die Konfiguration der Backup-Richtlinien für SharePoint, OneDrive und Exchange Online.
Schritt 1 – Aktivieren der Syntex-Abrechnung
- Öffnen Sie das Microsoft 365 Admin Center
- Gehen Sie zu Setup und wählen Sie Verwendung von KI-Inhalten mit Microsoft Syntex
- Klicken Sie auf Abrechnung einrichten
- Stellen Sie sicher, dass Sie ein Azure-Abonnement und eine Ressourcengruppe haben (ansonsten fügen Sie eine hinzu)
- Wählen Sie Ihr Azure-Abonnement, die Ressourcengruppe und die Region aus
- Akzeptieren Sie die Bedingungen & klicken Sie auf Speichern
Schritt 2 – Microsoft 365 Backup aktivieren
- Gehen Sie zurück zu Setup > Verwendung von KI-Inhalten mit Microsoft Syntex
- Klicken Sie auf Microsoft Syntext verwalten
- Wählen Sie Backup aus und klicken Sie auf Aktivieren und Speichern
- Aktivieren Sie Microsoft 365 Backup
Schritt 3 – Backup-Richtlinien konfigurieren
- Im Microsoft 365 Admin öffnen Sie Einstellungen und öffnen Sie Microsoft 365 Backup
- Klicken Sie unter SharePoint auf Richtlinie einrichten
- Konfigurieren Sie die Backup-Richtlinie
- Sie sehen einen Überblick über die Richtlinie, die Backup-Frequenz können Sie nicht ändern. Klicken Sie auf Weiter
- Wählen Sie die Websites aus, die Sie sichern möchten. (Hinweis: Bei Verwendung von Regeln werden neue Websites nicht automatisch hinzugefügt)
- Überprüfen Sie die Richtlinie und klicken Sie auf Richtlinie erstellen, (Es kann bis zu 15 Minuten dauern, bis die Richtlinie wirksam wird.)
Abschließende Hinweise zur Konfiguration:
Bei der OneDrive- und Exchange-Richtlinie besteht die Möglichkeit, einzelne Benutzer auszuwählen oder sie über Verteilerlisten bzw. Sicherheitsgruppen hinzuzufügen. Beachten Sie, dass ähnlich wie bei SharePoint-Sites die Liste nicht automatisch aktualisiert wird, wenn neue Benutzer hinzugefügt werden. Nachdem die Richtlinie für jede Ressource erstellt wurde, können die Bereiche angezeigt und bearbeitet werden. Sie können Websites oder Konten zu den Bereichen hinzufügen oder entfernen, indem Sie auf "Details anzeigen" klicken.
Die Datensicherung erfolgt über die Microsoft 365 Backup-Übersichtsseite, auf der Sie den Typ des Inhalts auswählen, die Websites oder Konten hinzufügen, das Datum und die Uhrzeit auswählen und das Ziel für die Wiederherstellung angeben können. Anschließend können Sie den Wiederherstellungsprozess via Knopfdruck starten.
Medialine als M365-Partner an Ihrer Seite
Sind Sie neugierig geworden auf die Lösungen rund um Microsoft 365? Erfahren Sie mehr über unser Microsoft 365 Portfolio oder vereinbaren Sie unter sales.at@medialine.com einen unverbindlichen Beratungstermin, um Potentiale für Ihr Unternehmen im Microsoft Universum zu entdecken!