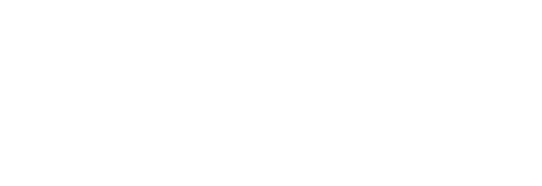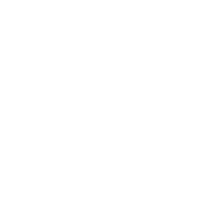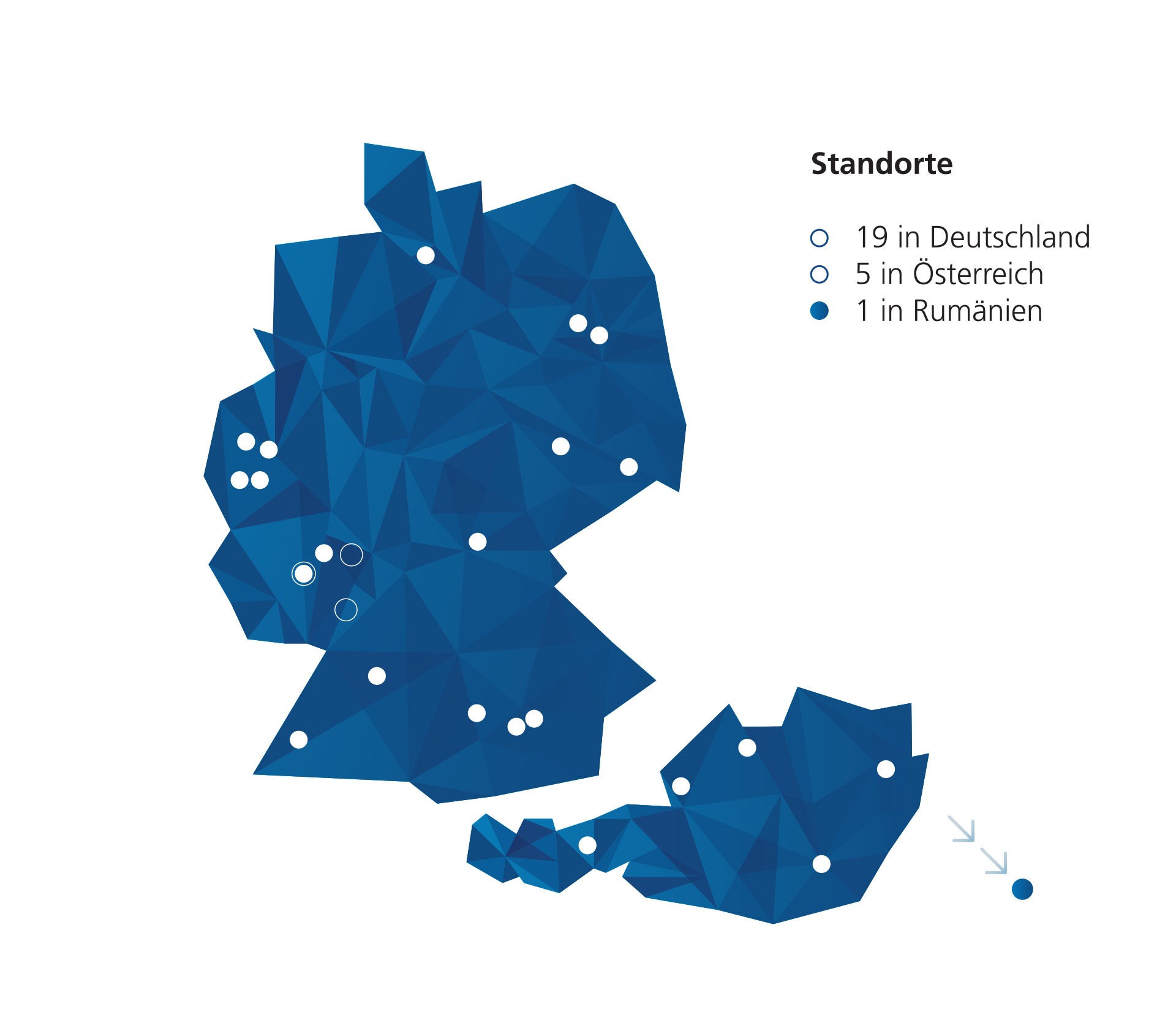Tech Tutorials: Einrichtung und Anpassung von Windows 365

Unternehmen, die ihre Leistungsfähigkeit steigern und sich an die wandelnden Anforderungen einer digitalisierten Arbeitsumgebung anpassen möchten, sind zunehmend auf die Integration von Remote-Desktop-Lösungen wie Windows 365 angewiesen. Wir zeigen Ihnen, wie Sie einen Cloud-PC einrichten!
Mit der kontinuierlichen Entwicklung der Arbeitswelt, stehen viele Unternehmen ständig vor neuen Herausforderungen. So fördert gerade auch der Trend des agilen Arbeitens die Notwendigkeit für Unternehmen, ihren Mitarbeitenden eine flexible Arbeitsumgebung bereitzustellen. Mit Windows 365 sind Nutzer mithilfe eines Cloud-PCs in der Lage, jederzeit und mit jedem Gerät sicher auf ihren Desktop zugreifen zu können. Gerade zusammen mit Microsoft 365 und damit Azure AD/Entra ID bieten sich so zahlreiche Vorteile, wie beispielsweise direkter Zugriff von überall auf sämtliche Microsoft-365-Apps und die darin gespeicherten Daten. Nutzen Sie im Unternehmen außerdem Microsoft Teams und SharePoint Online, dann können mobile Benutzer genauso Daten austauschen und kommunizieren, als befänden sie sich alle in einem Netzwerk im Büro. Die Einrichtung eines Cloud-PCs mit Windows 365 gestaltet sich hierfür unkompliziert. Wir zeigen Ihnen, wie Sie eine solche flexible Arbeitsumgebung einrichten können!
Vorteile von Windows 365
- Flexibilität: Benutzer haben die Möglichkeit jederzeit auf ihren Cloud-PC zuzugreifen. Da alle Daten in der Cloud gespeichert werden, sind sie nicht an ein festes Gerät gebunden, sondern können frei zwischen Tablets, Laptops und Desktop-PCs wechseln.
- Skalierbarkeit: Unternehmen haben die Möglichkeit nach Bedarf aus zahlreichen Leistungsoptionen zu wählen, die auf verschiedene Unternehmensgrößen ausgelegt sind. So kann Windows 365 individuell an Ihre Bedürfnisse angepasst werden.
- Kosteneffizienz: Durch planbare Kosten pro Benutzer werden Kosten gespart. So zahlen Sie nur die Leistungen, die Sie benötigen.
- Automatische Updates: Updates müssen nun nicht mehr vom Benutzer selbst installiert werden, sondern werden vom Anbieter direkt zur Verfügung gestellt. So wird der Arbeitsfluss nicht durch spontane Updates unterbrochen. Auch Securitypatches werden automatisch installiert und erhöhen so die Sicherheit.
Bereitstellung von Windows 365
Ein neuer Cloud-PC kann ganz einfach von einem Admin aus Microsoft 365 über die Website von Windows 365 gebucht werden. Anschließend kann die erworbene Lizenz im Microsoft 365 Admin Center dem entsprechenden Benutzer zugeordnet werden. Klicken Sie hierfür auf „Benutzer“ -> „Aktive Benutzer“. Unter „Lizenzen und Apps“ des jeweiligen Benutzers, können die Lizenzen dieses Anwenders dann verwaltet werden.
Erster Zugriff
Zugriff auf ihren Cloud-PC erhalten Benutzer nach der Installation über den Webbrowser oder die Desktop-App. Die Installation dauert nur einige Minuten. Über die Einstellungen können Anpassungen wie Änderungen des Anzeige-Namens des Anwenders oder ein Neustart des Cloud-PCs durchgeführt werden. Der Benutzer hat beim ersten Start außerdem die Möglichkeit festzulegen, ob Dinge wie Mikrofon, Kamera oder Drucker des aktuellen Gerätes mit dem Cloud-PC verknüpft werden sollen. Anschließend erfolgt die Anmeldung mit Azure AD/Entra ID und der Remote-Desktop steht zur Verfügung.
Oftmals ist die Benutzeroberfläche nach der Anmeldung zunächst auf Englisch. Wenn Sie dies ändern wollen, können Sie in den Einstellungen unter „Time & Language“ -> „Language & Region“ -> „Add a language“ -> „Germany“, deutsch als Standartsprache einstellen. Nach einer erneuten Anmeldung steht Ihnen die Oberfläche auf Deutsch zur Verfügung.
Zugriff auf Microsoft 365-Dokumente
Mit der Anmeldung mit einem Azure Ad/Entra ID-Benutzerkonto in den Microsoft-365-Apps, synchronisiert sich die Liste der zuletzt geöffneten Office-Dokumente dort automatisch. . Durch zusätzlichen Einsatz von SharePoint Online verfügt der Benutzer über sofortigen Zugriff auf alle Dokumente. Damit erfolgt ebenfalls eine automatische Verknüpfung zu den Webseiten in SharePoint Online und den entsprechenden Bibliotheken. Eine Anbindung weiterer Cloud-Speicher ist hier ebenso möglich, diese stehen anschließend in den Microsoft-365-Apps von Windows 365 zur Verfügung. Auch Daten des Gast-PCs können über die Symbolleiste oben rechts im Browser auf den Cloud-PC übertragen werden. Alle Dokumente sind anschließend unter dem Pfad „Datei“ -> „Öffnen“ aufzufinden.
Remoteverwaltung von Cloud-PCs
Admins können Cloud-PCs im Microsoft 365 Admin Center verwalten. Die Remoteverwaltung hilft hierbei bei der einfachen Durchführung von Wartungs- und Supportaufgaben. Unter „Benutzer“ à „Aktive Benutzer“ und „Geräte“ des entsprechenden Nutzers, finden Sie einen Überblick über alle verknüpfen Geräte des Benutzers und können Cloud-PCs umbenennen, neu starten oder zurücksetzen. Auch bei Support-Problemen kann die Remoteverwaltung hilfreich sein. So benötigt die Remote-Hilfe bei Windows 11 und in Windows 365 keine weiteren Anwendungen, sondern ist bereits vorinstalliert.